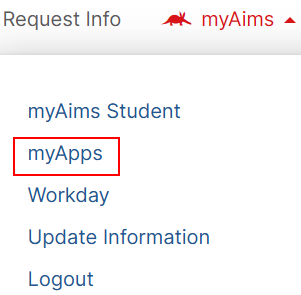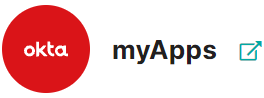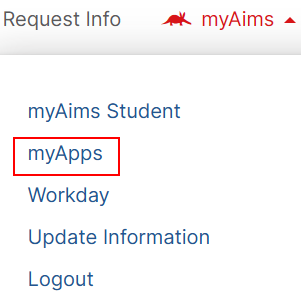We have partnered with Okta, the world's leading identity and access management solution, to provide an easy, consistent, and secure login experience to a multitude of online applications and services.
Whether you’re a student, faculty, or staff member at the college, you undoubtedly use numerous web applications like Google, D2L, or Workday on a regular basis. Since each of these applications require a password, the number of passwords that we’re responsible for is also growing, making them difficult to manage safely. Okta addresses this problem by bringing all your applications together in one place and giving you instant access with one secure login.